Уроки CorelDRAW
Построение линейной размерной схемы
Рисунок 3.23. Построение линейной размерной схемы
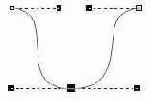
3. Переместите указатель инструмента на правый нижний угол шестиугольника и точно таким же образом зафиксируйте точку присоединения второй выносной линии размерной схемы (Рисунок 3.23, б).
4. Сместите указатель инструмента вниз и пронаблюдайте, как вместе с ним опускается размерная линия и вытягиваются вниз выносные линии. Сместите указатель инструмента влево таким образом, чтобы прямоугольник, показывающий будущее положение размерной надписи, оказался в середине размерной линии, и снова щелкните мышью, фиксируя его положение. Размерная схема построена, и в строке состояния появилось сообщение Linear Dimension on Layer 1 (Линейный размер на слое 1).
5. Выберите инструмент Pick (Выбор) и щелкните им на шестиугольнике, выделяя его. Сообщение в строке состояния будет уже другим — Control Polygon with 6 sides on Layer 1 (Управляющий многоугольник с 6 сторонами на слое 1). После присоединения размерной схемы объект стал управляющим, то есть его изменение автоматически приведет к изменению присоединенных к нему объектов. Щелкните на размерной надписи и обратите внимание на то, что рамка выделения охватывает не всю вновь построенную размерную схему, а только текст (Рисунок 3.23, в). В строке состояния появится сообщение Control Text... (Управляющий текст...). Таким образом, шестиугольник является управляющим объектом для всех присоединенных к нему размерных схем, а текст размерной надписи является управляющим объектом для одной размерной схемы — той, в состав которой он входит. Перетащите инструментом Pick (Выбор) текст размерной надписи влево и вниз, следя за тем, как перемещение управляющего объекта изменяет форму составного объекта. Возвратите размерную надпись в исходное положение (Рисунок 3.23, г).
6. Теперь построим размерную схему для наклонного размера. Она строится точно так же, как для горизонтального, только перед началом построения следует щелкнуть па панели атрибутов па кнопке наклонного размера. Определяя местоположение размерной надписи, оставьте ее справа от правой выносной линии.
7. Построим размерную схему для углового размера. До определения первой точки задайте суффикс размерной надписи — знак градуса. Для этого установите курсор в соответствующее поле панели атрибутов, переведите вспомогательную клавиатуру в режим ввода цифр клавишей Num Lock и при нажатой клавише Alt введите с нее код символа градуса 0176. Затем установите точность отображения значения размера без дробных разрядов. Размерная схема строится аналогично двум предыдущим с одним дополнением: перед определением точек присоединения выносных линий (Рисунок 3.24, б и в) необходимо щелчком зафиксировать центр углового размера — точку, в которой выносные линии пересекаются (Рисунок 3.24, а). Если требуется, чтобы размерная схема была полностью привязана к объекту и отслеживала его перемещения и изменения размеров, эта точка должна быть точкой присоединения. При определении местоположения размерной надписи (Рисунок 3.24, f), возможно, се не удастся сразу переместить на середину размерной линии. В этом случае сначала переместите указатель инструмента вправо, увеличивая радиус размерной линии, затем переместите размерную надпись на ее середину, а потом снова уменьшите радиус, перемещая указатель инструмента влево. Результат простановки размеров представлен на Рисунок 3.25.
